Searching
Every listing page in TunnelHound comes equipped with a search and sort bar. For example, this is what it looks like on the device dashboard:

There are two parts of the search bar:
- On the left, you have the search box. You can enter keywords in this box and press the Enter key to only search entities matching these keywords. Which fields are search depend on the entity being listed. Usually, it’s the name, IP address, and user name.
-
On the far right, you have the sort dropdown. Click on this to select how you would like results to be sorted. When expanded, the dropdown contains a row for every field that can be sorted on for the entity. For devices, it looks like this:

To sort a field, click on either one of the two icons next to the field you wish to sort by. The two icons correspond to either the ascending or descending sort.
Advanced Filters
When you click on the search bar, you’ll also be given the option to search specific fields. This is what it looks like when you activate the device search box.
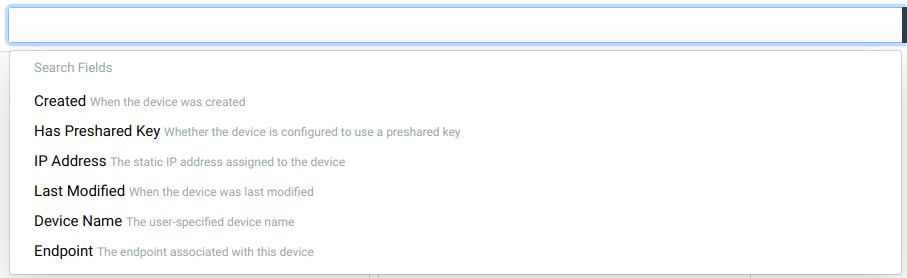
To search only a specific field, choose the field you want to search. This will bring up a list of filters available for this field. Which filters are available depends on the type of the field. For example, the filters available for the Device Name field are as follows.
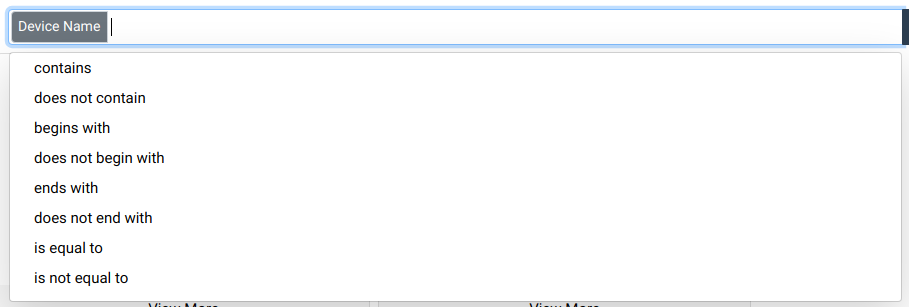
Once you select a filter, you’ll be able to provide arguments to the filter. For example to find only devices beginning with “Home”, choose the begins with filter and then type Home, as illustrated below. Most searches are case-insensitive.

Pressing Enter anywhere in the search box will cause the results to refresh.
To remove an active filter, click the ‘X’ icon to the right of any filter. The results will immediately refresh.